Unity로 게임개발을 할 때 여러 애니메이션들을 많이 쓰곤 하는데요
회사에서 하는 개발의 경우 Animator가 필요한 애니메이션을 만들어주거나 하면 되지만 1인 개발을 하거나 하게 되면 필요한 애니메이션을 찾기도 힘들고 못찾을수도 있게 됩니다.
원하는 애니메이션을 찾지 못하는 경우가 발생하는데 그렇다고 애니메이션을 만들자니 쉽지 않습니다.
이럴 경우 Unity의 Animation Rigging 을 사용하면 개발자도 손쉽게 애니메이션을 만들 수 있습니다.
이번 포스팅에서는 Two Bone IK Constraint 컴포넌트를 이용하여 팔을 움직이는 애니메이션을 만들어 보도록 하겠습니다.
우선 Unity Package Manager에 들어가 Animation Rigging 패키지를 다운받아 설치합니다
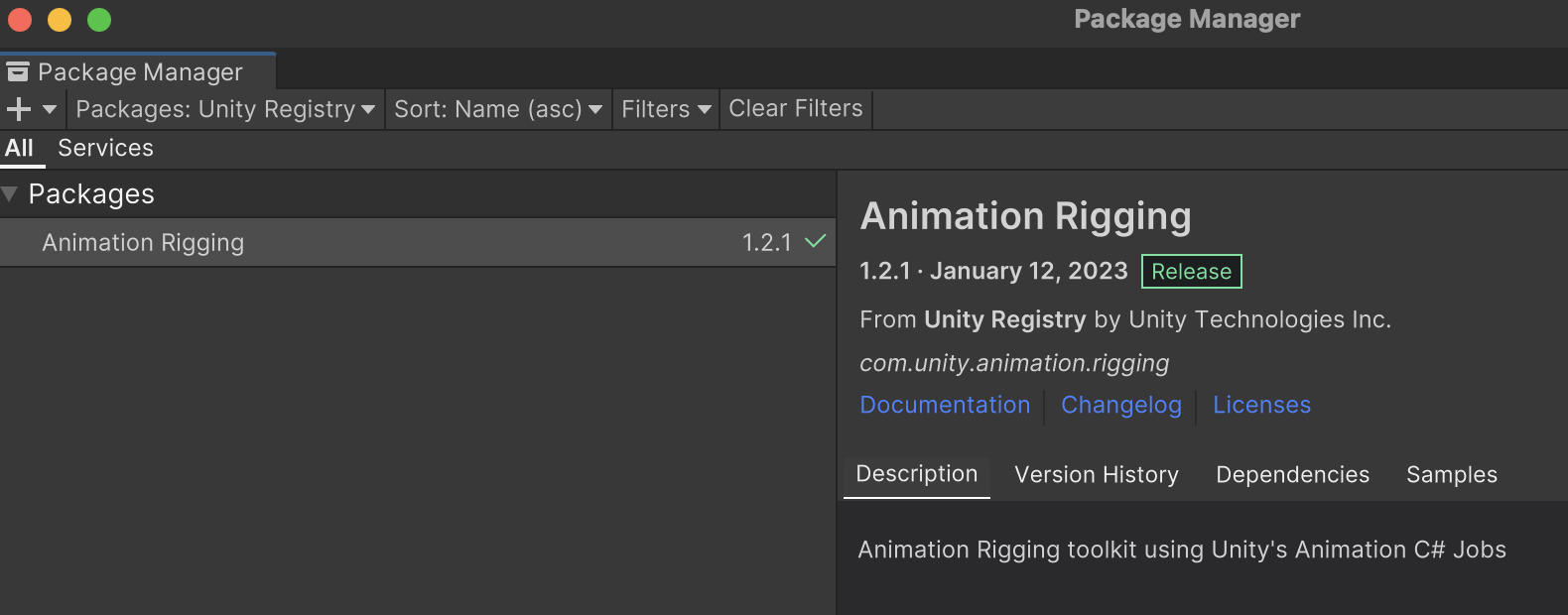
Package Manager에 Animation Rigging을 검색하면 쉽게 바로 나옵니다
패키지를 설치 하였으니 이제 바로 사용할 수 있습니다
Rigging을 적용하고자 하는 3D Model의 부모 게임오브젝트를 선택후 상단 메뉴에 Animation Rigging 메뉴를 선택해 Rig Setup를 클릭해 줍니다.(Animation Rigging 패키지를 설치하고나면 유니티 상단 메뉴에 Animation Rigging 메뉴가 나타납니다)
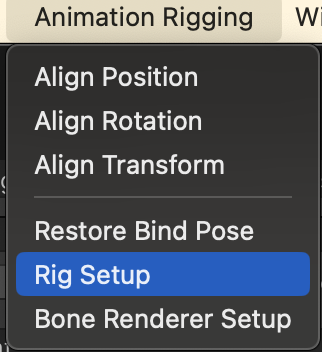
Setup이 끝나고 나면 부모 GameObject에 RigBuilder Component가 생성되어 있고 Rig라는 게임오브젝트가 생성되며 이 Rig GameObject에는 Rig라는 Component가 생성되어져 있습니다
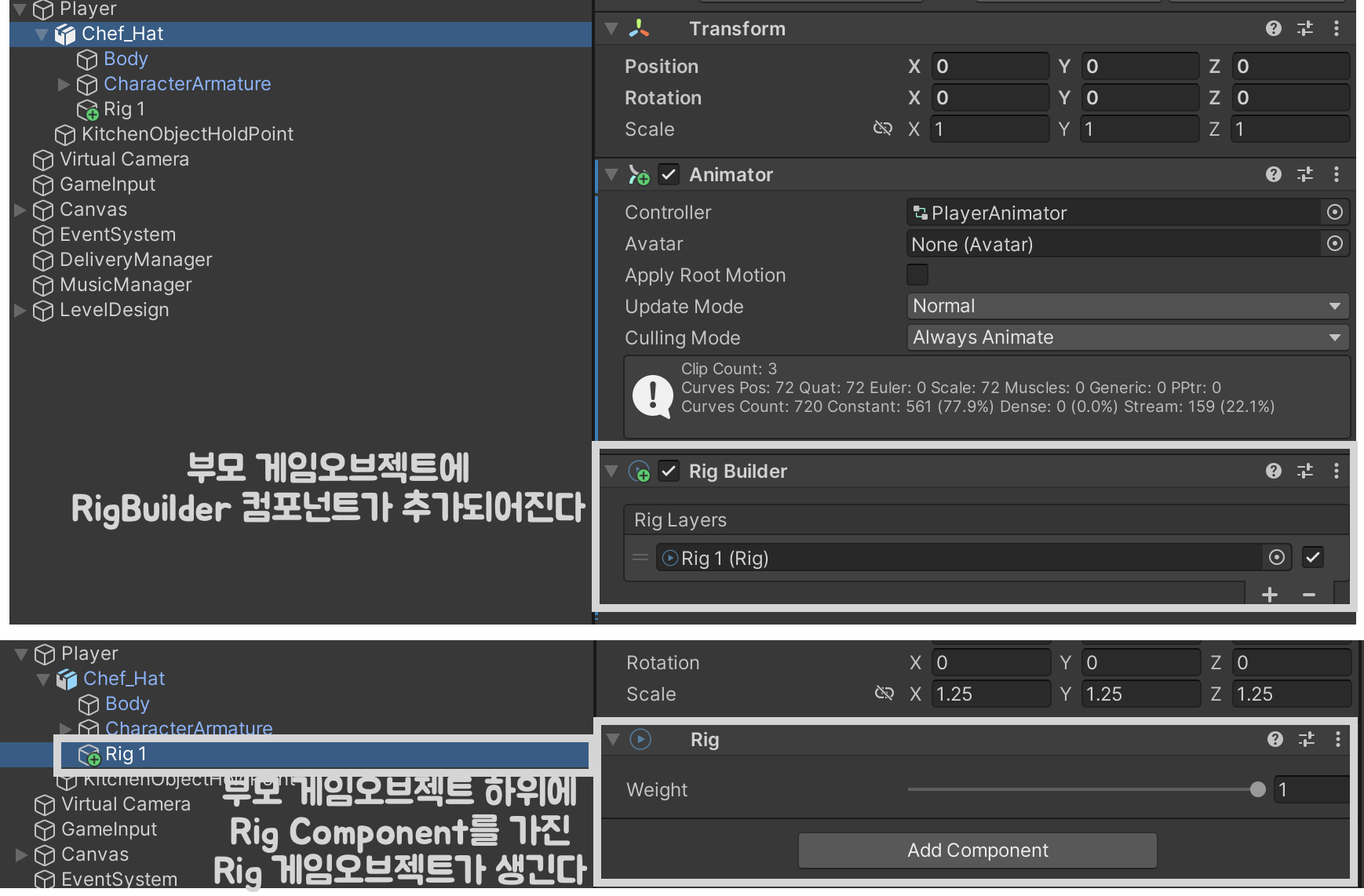
다음으로 BoneRenderer를 셋업할건데 다시 부모게임오브젝트를 선택후 상단 메뉴에 Animation Rigging 메뉴를 선택, 이번엔 Bone Renderer Setup를 클릭하면 BoneRenderer가 3D Model에 추가되는데 이 BoneRenderer를 사용하면 Rigging Process 동안 리깅된 뼈대를 시각화해줍니다
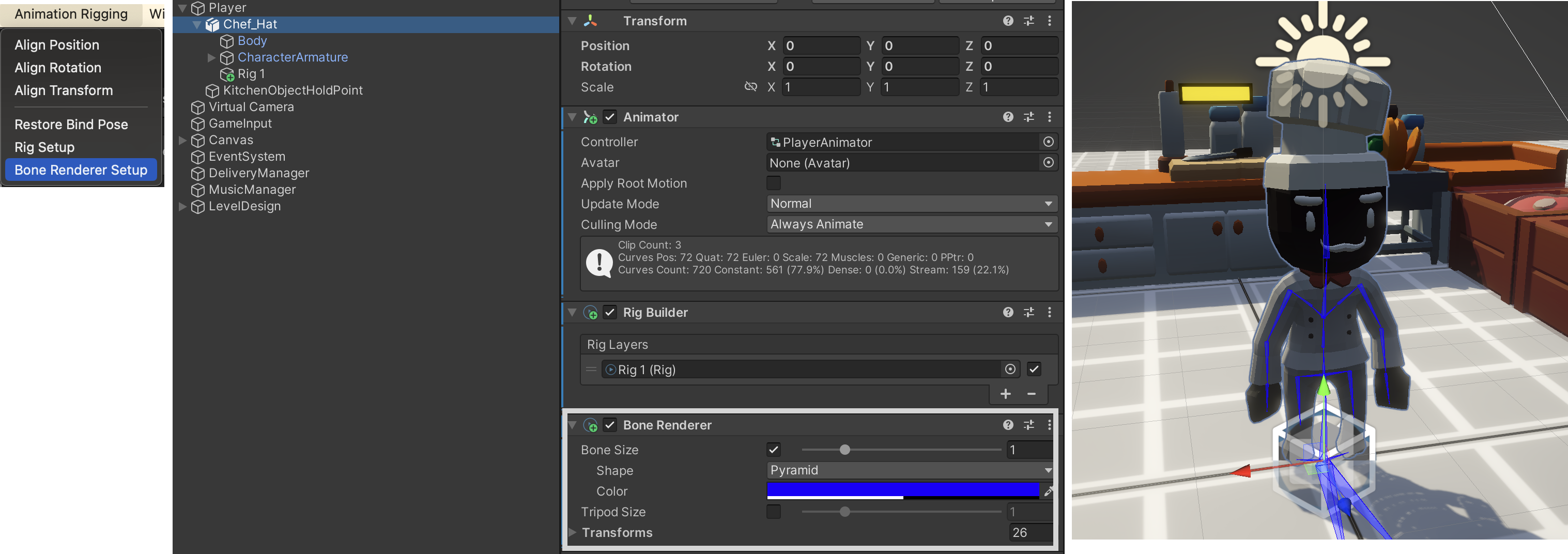
이제 Two Bone IK Constraint 컴포넌트를 이용해 캐릭터의 손을 자유자재로 움직여 보도록 하겠습니다
Rig Setup를 하면서 생겼더 Rig 게임오브젝트 아래 새로운 게임오브젝트를 하나 생성합니다(여기서는 RightArmTracker라는 이름으로 하나 생성하도록 하겠습니다)
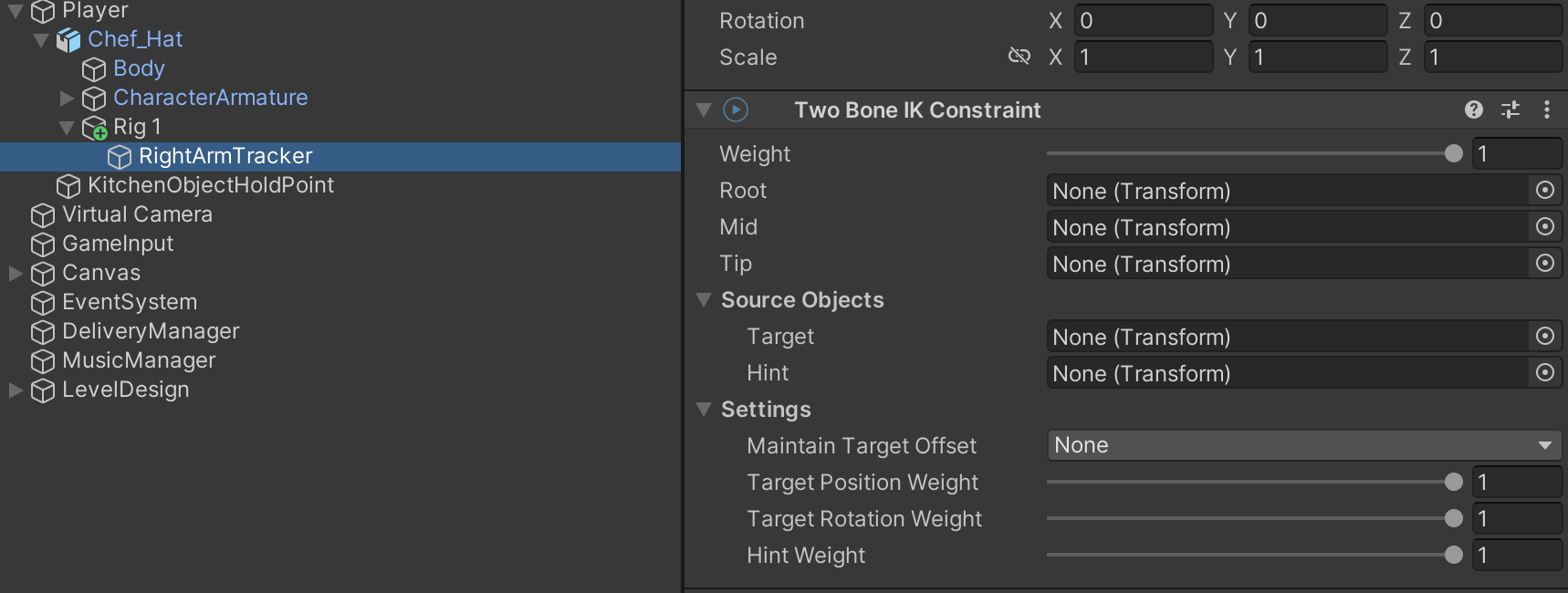
새롭게 만든 게임오브젝트에 Two Bone IK Constraint 컴포넌트를 생성한 후 3D Model의 손 끝에 해당하는 게임오브젝트를 찾아 Two Bone IK Constraint 컴포넌트의 Tip 프로퍼티에 할당합니다
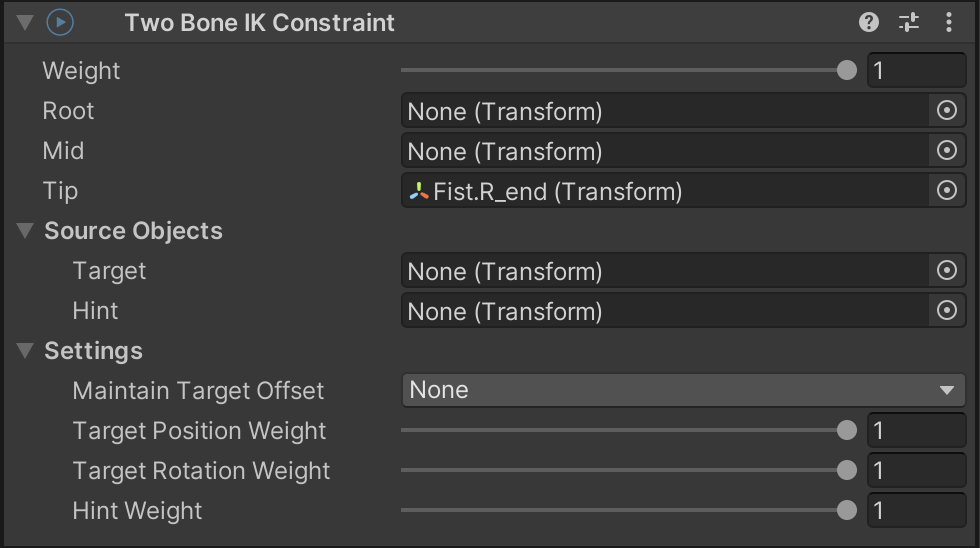
그 후 Two Bone IK Constraint의 설정에서 Auto Setup from Tip Transform을 클릭하면 자동으로 Setup이 완료됩니다
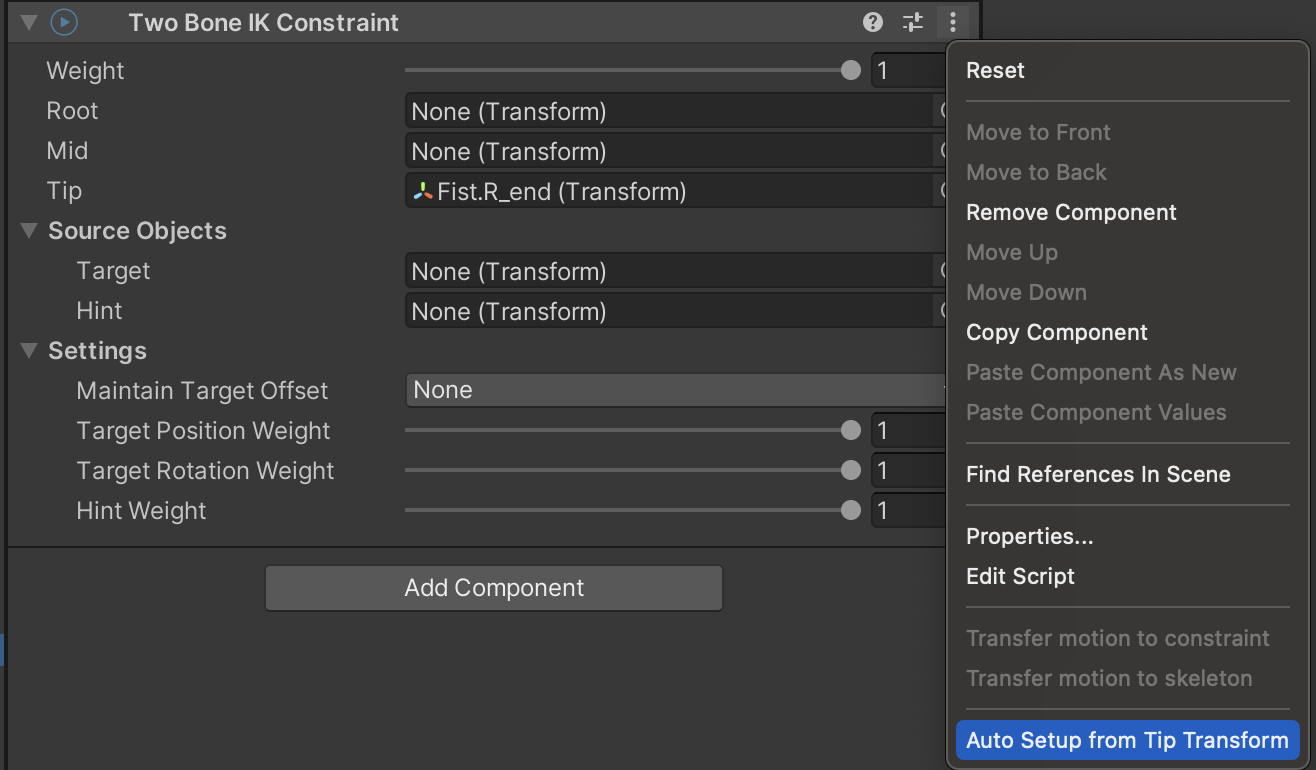
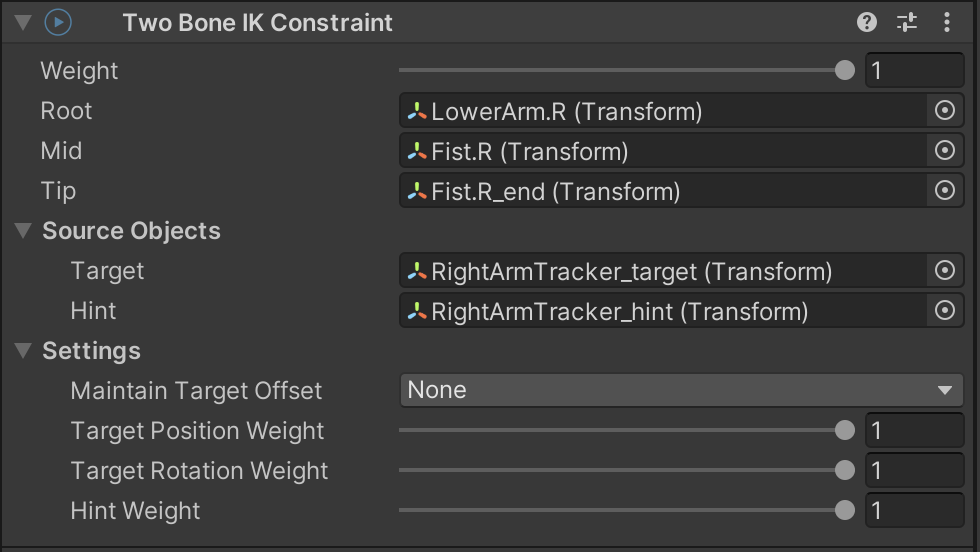
Auto Setup을 하고 나면 해당 게임오브젝트 아래에 Target과 Hint 게임오브젝트가 생깁니다
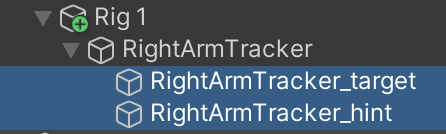
Target 게임오브젝트는 움직임을 정하는 게임오브젝트이고 Hint 게임 오브젝트는 중간 조인트의 역할을 하는 게임오브젝트입니다
이렇게 설정 후 Target을 움직여보면 3D Model의 손이 유기적으로 움직여지는 것을 확인할 수 있습니다
'Unity' 카테고리의 다른 글
| Unity New InputSystem 사용방법 (0) | 2024.11.22 |
|---|---|
| Unity Vector3.Lerp 선형보간으로 부드럽게 움직이게 하기 (0) | 2024.11.12 |
| Generic Animation Type의 3D Model에 Avatar Mask 적용시키는 방법 (0) | 2024.11.07 |
| Custom Unity Package를 UPM으로 배포하는 방법 (0) | 2024.07.16 |
| [Unity] PostProcessing (0) | 2024.07.11 |